1. Operasi Dasar Ms. Word
Membuat, Menyimpan, Menutup dan Membuka Dokumen di Microsoft Word
A. Membuat Dokumen Baru
Untuk membuat dokumen baru, dapat dilakukan dengan cara berikut:
- Klik menu Office Button > New sehingga muncul jendela Task Pane yang menampilkan bagian New Document.
- Setelah itu, pilihlah Blank Document untuk membuat dokumen. (Dapat juga memilih salah satu dokumen template untuk membuat dokumen baru berdasarkan template yang telah disediakan.) dan klik create
- Di dalam Menu Insert juga terdapat tombol Blank page
Sebelum memulai dokumen, sebaiknya atur properti terlebih dahulu. Pengaturan properti mempengaruhi hasil cetakan. Pengaturan properti dapat dilakukan dengan menggunakan perintah Menu Page LayOut > Page Setup sehingga muncul kotak dialog Page Setup (lihat gambar dibawah). Kotak dialog ini terdiri dari tiga bagian, yaitu Margins, Paper, dan Layout.
keterangan :
Margins : untuk menentukan batas atas (Top), kiri (Left), kanan (Right), dan bawah (Bottom) dokumen, dan ada juga orientasi kertas. Gambar 6 menunjukkan margin halaman.
Paper Size : untuk menentukan ukuran kertas yang akan digunakan dengan memilih opsinya pada menu drop-down. Jika menginginkan unkuran kertas sendiri, dapat diisi nilainya secara langsung pada kotak Width dan Height.
Margins : untuk menentukan batas atas (Top), kiri (Left), kanan (Right), dan bawah (Bottom) dokumen, dan ada juga orientasi kertas. Gambar 6 menunjukkan margin halaman.
Paper Size : untuk menentukan ukuran kertas yang akan digunakan dengan memilih opsinya pada menu drop-down. Jika menginginkan unkuran kertas sendiri, dapat diisi nilainya secara langsung pada kotak Width dan Height.
Secara default, satuan yang digunakan pada ruler maupun margin adalah inchi. Untuk mengubahnya ke centimeter, klik menu Tools > Options sehingga muncul kotak dialog Options (Gambar dibawah). Pilih tab General. Pada bagian Measurements Units, gantilah satuan ke Centimeters.

B. Menyimpan Dokumen
Nah Untuk menyimpan dokumen baru,secara default nama dokumen yang dibuat akan berurutan, yaitu Document 1, Document 2, Document 3, dan seterusnya. Cara untuk menyimpan dokumen adalah sebagai berikut:
1. Klik menu File -> Save atau File -> Save As sehingga muncul kotak dialog Save As berikut.
1. Klik menu File -> Save atau File -> Save As sehingga muncul kotak dialog Save As berikut.

2. Di dalam kotak dialog tersebut, lakukan pengaturan sebagai berikut:
- Save in: tentukan lokasi folder tempat dokumen akan disimpan.
- File name: ketikkan nama untuk identifikasi dokumen.
- Save as type: type dokumen, gunakan default yang diberikan, yaitu Word Document.
- Klik tab Save untuk menyimpan dokumen tersebut.
- Untuk menyimpan dokumen lama yang telah diedit, klik menu Office Button -> Save. Apabila dokumen tersebut hendak disimpan dengan nama yang berbeda, klik Office button -> Save As sehingga caranya sama seperti menyimpan dokumen baru. Apabila dalam menyimpan dokumen, nama yang digunakan sama dengan nama yang sudah ada di dalam folder, maka kotak konfirmasi seperti ini :

• Replace exiting file: menimpa file yang sudah ada dengan dokumen baru.
• Save change with a different name: menyimpan dokumen baru dengan nama lain.
• Merge into exiting file: menggabungkan perubahan yang dilakukan kedalam file yang sudah ada.
• Save change with a different name: menyimpan dokumen baru dengan nama lain.
• Merge into exiting file: menggabungkan perubahan yang dilakukan kedalam file yang sudah ada.
C. Menutup Dokumen
Setelah selesai mengedit dokumen dan memastikan sudah menyimpannya, ada beberapa cara untuk menutup dokumen, yaitu:
• Klik menu Office button -> Close.
• Klik tombol Close Window yang terdapat di dalam Title Bar.
• Klik menu Office button -> Close.
• Klik tombol Close Window yang terdapat di dalam Title Bar.
D. Membuka Dokumen
Dokumen yang telah disimpan dapat dibuka dengan salah satu cara berikut:
• Klik menu Office Button -> Open.
• Klik tombol Open yang terdapat di dalam Tool Bar.
kemudian pilih file dokumen yang hendak dibuka.
Langkah-Langkah Membuka atau Menjalankan Program Microsoft Word 2007
Untuk urusan mengetik naskah, kebanyakan dari kita lebih menyukai Microsoft Word, meskipun banyak aplikasi yang dapat digunakan, bahkan ada juga yang gratis. Mungkin karena program ini lebih praktis dan mudah digunakan
Seperti pada versi sebelumnya, Microsoft Word 2007 juga terinstal dalam satu paket Microsoft Office 2007. Jika kita telah menginstalnya, untuk menjalankan program tersebut langkah-langkahnya sebagai berikut.
1. Nyalakan komputer dengan menekan tombol power pada CPU (Central Processing Unit) dan tombol monitor (tunggu sampai komputer menampilkan desktop Microsoft Windows).
2. Klik tombol Start untuk Windows 7.
3. Pilih Menu All Programs
4. Pilih + klik Microsoft Word kemudian pilih + klik Microsoft Office Word 2007.
5. Tunggu sampai layar editor atau lembar kerja Microsoft Word 2007 muncul seperti gambar berikut.
Selain menggunakan langkah di atas, kita juga dapat menjalankan program aplikasi Microsoft Word 2007 melalui ikon yang terdapat pada desktop komputer. Cara melakukannya dengan mengetikkan dua kali (double clik) pada ikon Microsoft Word 2007.
Berbeda dengan tampilan layar monitor yang terdapat pada Microsoft Word sebelumnya, Microsoft Word 2007 memiliki tampilan yang dikenal dengan istilah UI (User Interface) yang fungsinya menggantikan menu-menu (pengganti menu atau toolbar) yang ada pada Microsoft Word versi sebelumnya. Penggunaan menu ini disebut dengan istilah Ribbon. Ribbon adalah deretan menu utama untuk mengakses beberapa fungsi yang terdiri dari beberapa kelompok. Masing-masing kelompok dikelompokkan sesuai fungsinya masing-masing.
2. PAGE STUP PADA Ms. WORD
Menampilkan Page Setup pada word adalah hal yang selalu dlakukan. Ini merupakan fitur pengaturan halaman. Setiap membuat halaman file baru, tentunya harus diatur terlebih dahulu. Pengaturan biasa mencakup ukuran kertas, orientasi, margin dan lain-lain.
Secara tradisional, untuk menampilkan menu "Page Setup" pada Microsoft Word biasanya kita melalui jalur File > Page Setup. Cara ini memerlukan beberapa langkah, mengklik menu terlebih dahulu. Lalu pilih sub menu. Baru deh kotak dialog Page Setup terbuka.
Tahukah Anda?. Ada jalan yang cepat untuk itu! Bukan shortcut. Operator computer punya cara tersendiri, dan untuk melakukannya sangat mudah sekali.
Trik menampikan Page Setup Word dengan cepat
Ikuti trik berikut:
Lakukan double click pada area ruller (penggaris) diluar margin. Misalkan, pada ruller sebelah kiri atas seperti gambar dibawah ini.

Setelah Page Setup tebuka, dilahkan melakukan pengaturan file halaman Word. Cara pengaturannya sama saja seperti biasanya. Tidak ada yang berbeda sama sekali. Karena yang ditampilkan adalah Page Setup yang biasa semestinya. Pengaturan dalam page setup biasanya meliputi pemilihan ukuran kertas. Mengatur orientasi halaman, pilih horizontal atau portrait. Mengatur margin, baik margin atas, bawah, kiri atau kanan.
Tips memulai pekerjaan mengetik
Untuk memulai pengetikan. Sebaiknya pengaturan page setup dilakukan ketika pertama kali. Agar tampilan hasil ketikan sesuai dengan yang diharapkan. Selanjutnya pengaturan style, untuk menentukan jenis, ukuran dan warna fonts serta paragraf. Setelah itu, baru kita memulai pengetikan perkejaan. Biasanya tidak perlu lagi pengaturan halaman, kecuali jika ada halaman yang diinginkan berbeda.
Jika membutuhkan tips dan trik Word lainnya, silahkan coba cari melalui kotak Search di kanan atas. Selain tips dan trik Anda dapat pula menemukan beberapa tutorial Word yang mung bermanfaat dan dapat dijadikan referensi. Atau coba mencari di website help office berikut https://support.office.com/. Googling juga boleh, malah hasilnya mungkin lebih memuaskan.
Trik cara ini adalah cara tercepat menampilkan menu Page Setup pada Microsoft Word. Selamat mencoba.
Tips dan trik ini berlaku untuk semua versi Microsoft Office Word. Bahkan untuk versi terbaru.
3. Mnuliskan dan Memformat Teks Maupun Paragraf Pada Ms. Word,Memformad Karakter Teks, Penataan Paragraf, Pengarutan Spasi Baris Paragra, Pengaturan Tabulasi
~ Menulis dan menformad teks maupun paragraf pada Ms.Word:
Pengetikan teks dimulai dari titik sisip (titik iterasi). Titik sisip dapat dilihat dari garis hitam yang berkedip di dalam halaman dokumen. Dalam mengetikkan teks, penekanan tombol Enter pada keyboard akan membuat paragraf baru.
Untuk membuat hasil yang maksima, maka diperlukan pemformatan karakter, seperti menentukan jenis huruf, stail huruf, ukuran huruf, dan lainnya.
Pemformatan karakter dapat diterapkan sebelum ataupun sesudah pengetikan.
Klik menu Format > Font untuk melakukan pemformatan sehingga muncul
kotak dialog Font.

 Contoh penggunaan perataan paragraf:
Contoh penggunaan perataan paragraf:

Untuk membuat hasil yang maksima, maka diperlukan pemformatan karakter, seperti menentukan jenis huruf, stail huruf, ukuran huruf, dan lainnya.
Pemformatan karakter dapat diterapkan sebelum ataupun sesudah pengetikan.
Klik menu Format > Font untuk melakukan pemformatan sehingga muncul
kotak dialog Font.

• Font: untuk menentukan jenis huruf yang digunakan.
• Font Style: menentukan stail huruf, iaitu Regular (biasa), Italic (miring), Bold (tebal), dan Bold Italic (tebal dan miring).
• Size: menentukan ukuran huruf.
• Font Color: menentukan warna huruf.
• Effects: untuk membuat efek-efek yang akan diterapkan pada teks.
• Preview: menampilkan contoh hasil pengaturan format teks.
• Font Style: menentukan stail huruf, iaitu Regular (biasa), Italic (miring), Bold (tebal), dan Bold Italic (tebal dan miring).
• Size: menentukan ukuran huruf.
• Font Color: menentukan warna huruf.
• Effects: untuk membuat efek-efek yang akan diterapkan pada teks.
• Preview: menampilkan contoh hasil pengaturan format teks.
Jadual di bawah ini memperlihatkan contoh-contoh hasil pemformatan teks dan penggunaan efek di dalam teks.

Selain pemformatan huruf, juga ada pengaturan paragraf. Perataan paragraf ada empat iaitu rata kiri , rata tengah , rata kanan , dan rata kiri kanan .
 Contoh penggunaan perataan paragraf:
Contoh penggunaan perataan paragraf:
Pengaturan spacing baris adalah pengaturan jarak antarabaris di dalam paragraf.
Pengaturan ini dapat dilakukan dengan tombol Line Spacing .

A. Menghapus teks
Untuk menghapus sebuah karakter dapat menggunakan tombol BackSpace/Delete. Untuk mengapus satu kata, tekan tombol Ctrl+BackSpace atau Ctrl+Delete.
B. Cara memblok naskah
Sebelum Anda melakukan format dan edit dokumen biasanya dilakukan perintah blok lebih dahulu. Cara melakukanya antara lain:
Sebelum Anda melakukan format dan edit dokumen biasanya dilakukan perintah blok lebih dahulu. Cara melakukanya antara lain:
- Letakan kursor pada awal naskah yang akan dilakukan editing, kemudian klik kiri jangan dilepas dan geser mouse sampai akhir naskah yang akan diedit.
- Bila Anda ingin blok satu baris penuh, caranya: letakan pointer disisi kiri baris sampai pointer berubah menjadi tanda panah, kemudian klik dan geser sesuai dengan baris yang akan diblok.
Dengan Keyboard
- Tekan tombol Shift → = blok perkarakter
- Tekan tombol Shift Ctrl → = blok perkata
- Tekan tombol Shift ↓ = blok perbaris
- Tekan tombol Shift Ctrl ↓ = blok per paragraph
- Ctrl+A = blok semua teks.
C. Mengubah jenis dan ukuran Huruf
Klik menu Format → Font. Akan ditampilkan dialog Font. Pilih jenis dan ukuran huruf pada commbo Font.
Klik menu Format → Font. Akan ditampilkan dialog Font. Pilih jenis dan ukuran huruf pada commbo Font.
D. Mengubah efek teks
Ada dua efek penting yang biasa digunakan dalam pembuatan sebuah dokumen, yaitu: subscript dan superscript. Efek subscript adalah efek dimana posisi atas teks lebih rendah dari teks normal dengan ukuran teks lebih kecil. Sedangkan superscript adalah efek dimana posisi atas teks lebih tinggi dari teks normal dengan ukuran teks lebih kecil.
Ada dua efek penting yang biasa digunakan dalam pembuatan sebuah dokumen, yaitu: subscript dan superscript. Efek subscript adalah efek dimana posisi atas teks lebih rendah dari teks normal dengan ukuran teks lebih kecil. Sedangkan superscript adalah efek dimana posisi atas teks lebih tinggi dari teks normal dengan ukuran teks lebih kecil.
Untuk mengubah efek, blok teks yang akan diubah, kemudian klik menu Format → Font… Pada dialog Font, klik tab Font, tandainya checkbox Subscript (Ctrl+=) atau Superscript (Ctrl+Shift+ +). Klik OK.
E. Mewarnai teks
Untuk mewarnai teks, klik tombol dropdown (segitiga kecil) di sisi kanan tombol , pilih dan klik warna yang diinginkan.
Untuk mewarnai teks, klik tombol dropdown (segitiga kecil) di sisi kanan tombol , pilih dan klik warna yang diinginkan.
Kalau warna yang Anda inginkan tidak ada pada kotak yang ditampilkan, klik “More Colors…”, maka akan ditampilkan kotak dialog Colors, disini disediakan lebih banyak warna.
F. Perataan teks dan paragraf
Perataan dibagi menjadi empat, yaitu
- Perataan kiri (Left Align). Klik tombol bergambar
 , atau tekan tombol Ctrl + L.
, atau tekan tombol Ctrl + L. - Perataan tengah (Center Align) Klik tombol bergambar
 , atau tekan tombol Ctrl + E.
, atau tekan tombol Ctrl + E. - Perataan kanan (Right Align) Klik tombol bergambar
 , atau tekan tombol Ctrl + R.
, atau tekan tombol Ctrl + R. - Perataan kiri-kanan (Justify Align) Klik tombol bergambar
 , atau tekan tombol Ctrl + J
, atau tekan tombol Ctrl + J
G. Mengubah spasi vertical dari paragraf
Untuk mengubah spasi vertical paragraf, blok sebuah paragraf Kemudian klik menu Format → Paragraph… klik kombo “Line spacing”, tentukan besar spasi. Klik OK.
H. Menebalkan, memiringkan dan menggarisbawahi
Setelah teks terblok, untuk menebalkan (bold) teks tekan tombol Ctrl+B. Untuk memiringkan (italic) tekan tombol Ctrl+I. Untuk menggarisbawahi (underline) tekan tombol Ctrl+U.
Cara Menata perataan Paragraf di word
Sobat Sekar. Dunia komputer telah sedemikiannya menyentuh lapisan masyarakat, khususnya pada anak-anak sekolah. Sejak sekolah dasar anak-anak telah diperkenalkan dengan komputer, dengan harapan agar mereka tidak menjadi anak yang Gaptek.
Sebuah tujuan yang baik. Namun di balik itu, pengenalan komputer termasuk pengoperasian program-program yang ada di dalamnya masih setengah-setengah. Sebagai akibat dari tidak tuntasnya pengenalan komputer di tingkat sekolah dasar, berdampak pada kemampuan anak di tingkat sekolah menengah pertama bahkan tidak jarang terbawa sampai ke tingkat menengah atas.
Minat merupakan keinginan yang kuat dari anak untuk dapat menggunakan komputer termasuk program-program yang ditanam di dalamnya. kedua, alat atau media. Bagi beberapa kalangan komputer atau laptop masih terkategori sebagai barang mahal. Hal itu mengakibatkan tidak terdukungnya minat anak dalam hal penguasaan komputer.
Hehehehe...... maaf Sobat Sekar. Sekar malah keluar dari konteks. Kembali ke topik. Topik yang ingin kita bahas dalam posting ini adalah teknik menata perataan paragraf di word.
Teknik dalam hal ini lebih cenderung pada cara atau langkah-langkah menata paragraf yang kita ketik di bidang kerja microsoft office Word.
Ok.... mari kita lanjutkan.
Ok.... mari kita lanjutkan.
Dalam penataan perataan paragraf di Word, ada 4 perataan, antara lain:
- Perataan kiri. Penataan paragraf perataan kiri merupakan default dari Msword, yang mana paragraf yang kita ketik mempunyai perataan tulisan di sebelah kiri bidang kerja Ms. Word. Perataan ini tehniknya dengan menjalankan shortcut "Ctrl + l", atau dengan mengaktifkan perataan kiri di paragraph formating bar. Perhatikan gambar bawah ini!
- Perataan Kanan. Penataan paragraf model ini berlawanan dengan perataan kiri sebagaimana diuraikan pada point pertama di atas. Shortcut untuk menata perataan paragraf yaitu "Ctrl + r", atau dengan mengaktifkan perataan kanan di paragraph formating bar . Perhatikan gambar No. 2 di bagian bawah postingan ini!
- Perataan Tengah. semua baris kalimat dalam paragraf akan terpusat di tengah-tengah bidang lembar kerja. Perataan ini bisa didapatkan dengan mengaktifkan perataan tengah di paragraph formating bar, atau dengan shortcut "ctrl + e". Perhatikan gambar No. 3 di bagian bawah postingan ini!
- Perataan di Kiri dan Kanan. Perataan ini merupakan perataan yang umum dipakai dalam penulisan laporan-laporan maupun dalam skripsi, majalah, novel dan lain-lain. Perataan ini menata huruf-huruf dalam kalimat sedemikian rupa sehingga di tepi kiri bagian lembar kerja dan kanan lembar kerja perataannya sama. perhatikan gambar No 4 di bawah. Perataan ini bisa diaplikasikan dengan shortcut "Ctrl + J"
Pada banyak bentuk perataan yang umum dipergunakan dalam penulisan skripsi maupun dalam membuat laporan training serta jenis-jenis tulisan lain adalah perataan paragrap justify, atau rata kiri dan rata kanan. Tampilan yang dapat dilihat dalam bentuk perataan paragraf ini adalah rapi, dan indah.
~ Cara Mengatur Spasi di Word 2013 (Baris dan Paragraf) di Lapto
Ketika kamu tengah membuat suatu dokumen, kamu mungkin penasaran dengan bagaimana cara mengatur spasi di Word. Ada banyak alasan yang membuatmu ingin mengubah jarak spasi di tiap baris atau paragraf, mungkin karena kamu ingin teks yang kamu buat bisa lebih mudah dibaca atau kamu ingin memuat lebih banyak tulisan dalam satu halaman. MS Word menawarkan pengaturan yang mudah untuk mengubah spasi, begini caranya.
Mengatur spasi baris atau paragraf pada dokumen yang kamu buat mungkin bukan suatu hal yang akan sering kamu lakukan. Akan tetapi ada kalanya kamu harus membuat suatu dokumen dengan spasi ganda karena itu adalah sebuah syarat wajib, seperti ketika membuat skripsi misalnya.
Cara Mengatur Spasi di Word dengan Preset
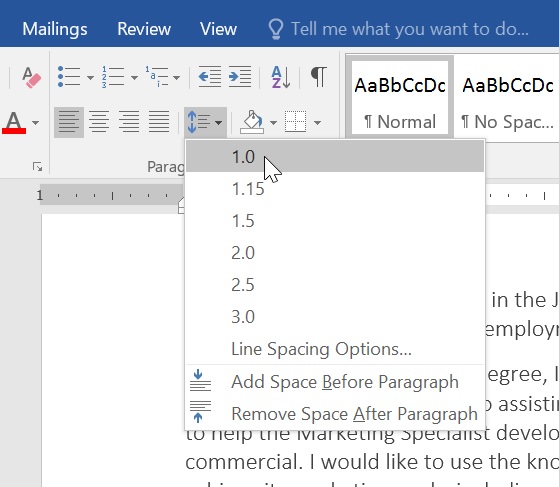
Sebelumnya kamu harus tahu bahwa Word menawarkan beberapa preset yang bisa kamu pilih. Untuk mengatur spasi, blok semua paragraf yang ingin kamu ubah spasinya. Kemudian pada tab Home, klik tombol Line and Paragraph Spacing. Tombol tersebut akan mengeluarkan menu kecil dengan beberapa preset yang bisa kamu pilih untuk mengubah spasi baris (di bagian atas), dan spasi paragraf (di bagian bawah).
Pada beberapa pilihan spasi baris yang tersedia, kamu bisa memilih “2.0” untuk spasi ganda, “3.0” tiga spasi, dan seterusnya. Pilih jarak spasi yang kamu inginkan, dan Word akan mengaplikasikan spasi tersebut ke paragraf yang kamu inginkan.
Pada pengaturan spasi paragraf, kamu hanya bisa menambahkan atau mengurangi spasi preset sebelum atau sesudah paragraf. Namun pada menu preset ini kamu hanya bisa menambahkan satu kali spasi saja. Jika kamu belum mengubah pengaturan, preset tersebut akan menawarkan untuk menambahkan spasi paragraf. Kemudian jika sudah kamu tambahkan, menu tersebut kemudian berubah menjadi opsi untuk menghilangkan spasi tadi.
Cara Mengatur Spasi di Word dengan Lebih Spesifik
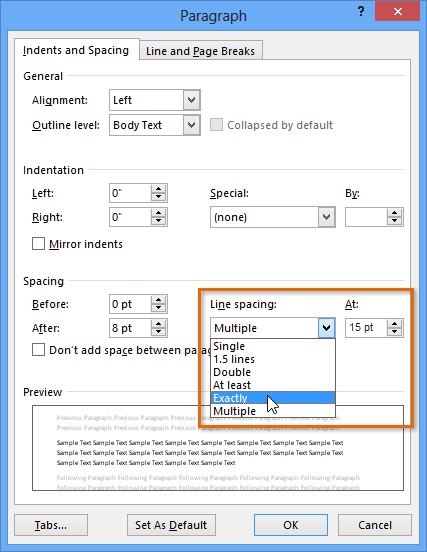
Jika kamu ingin mengatur spasi di Word dengan lebih detail, maka kamu bisa mengaplikasikan langkah di bawah ini.
- Pertama-tama, pilih paragraf mana yang ingin kamu ubah pengaturan spasinya, atau jika kamu ingin mengubah semua, kamu bisa menekan tombol Ctrl + A. pada tab Home, klik ikon panah berukuran kecil yang terletak di kanan bawah pada grup Paragraph.
- Kemudian sebuah window Paragraph akan muncul. Pada tab Indents and Spacing, di bagian Spacing, kamu bisa memasukkan sendiri besarnya spasi yang kamu inginkan untuk diaplikasikan ke baris atau paragraf.
- Di sebelah kiri terdapat dua opsi yakni Before dan After untuk mengontrol seberapa besar spasi yang kamu inginkan sebelum dan sesudah paragraf. Kemudian di sebelah kanan, opsi Line Spacing memungkinkan kamu untuk dapat memilih preset seperti sebelumnya dengan beberapa tambahan opsi lain.
- Opsi lain tersebut meliputi At least di mana kamu bisa menentukan angka minimum untuk digunakan pada spasi baris dan akan sangat berguna pada beberapa kondisi. Exactly memungkinkanmu untuk dapat menentukan angka persis yang kamu gunakan di setiap baris pada paragraf yang diinginkan. Multiple membuatmu dapat menentu kan angka yang lebih spesifik untuk spasi.
~ Mengatur tubulasi






